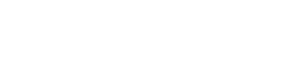LMDoki app felhasználói útmutató
A felhasználói útmutató célja az applikáció működésének részletes bemutatása. Ha kérdése lenne, várjuk hívását vagy üzenetét.
Applikáció letöltése
Applikáció neve: LMDoki
- Android használóknak: Google Play Áruház
- iOS használóknak: App Store
Aktuális verziószám
- Android: LMDoki 1.0.5(Megjelenés napja: 2022.09.26.)
- iOS: LMDoki 1.0.5. (Megjelenés napja: 2022.09.26.)
➤ Az LMDoki mobilapplikáció használatához aktív internetkapcsolat szükséges (4G, 5G, Wifi), így amennyiben az alkalmazás nem működik megfelelően, először ellenőrizze telefonja beállításait.
Az applikáció letöltése ingyenes. A kereséshez, szűréshez nem szükséges belépés.
Időpont foglalása, időpont figyelése , kupon beváltása és kredit vásárlása csak regisztrációt követően lehetséges.
Az időpontok az egészségügyi intézmények időpont nyilvántartó rendszereiből automatikusan érkeznek az LMDoki applikációba.
A foglalásról az egészségügyi intézmények közvetlenül értesülnek és ezután lépnek kapcsolatba az időpontot foglalóval.
Applikáció megnyitása
Az applikáció a letöltését követően a Megnyitás gombbal indítható el.
- A Helyadat hozzáférés engedélyezésével az alkalmazás használja a felhasználó tartózkodási helyét, így az alkalmazás ennek megfelelően is tudja rendezni az ajánlatokat és felhasználja a távolságok kiszámításához.
➤ Javasoljuk, hogy az Alkalmazás használata közben lehetőséget jelölje be! - Az LMDoki applikáció nyitóoldala az Aktuális ajánlatok oldal, amelyen szakterületenként csoportosítva kerülnek megjelenítésre az elérhető időpontok száma. A Mind kategória tartalmazza az összes időpontot.
- A keresett szakterületre kattintva lehet folytatni a szűrést.
- A Menü a bal felső sarokban található három vízszintes vonal megérintésével hozható elő.
Ajánlatok szűrése
➤ A megfelelő ajánlat kereséséhez használja a Szűrés funkciót! Válasszon egy szakterületet vagy érintse meg a Mind, azaz összes időpont mezőt!
Ezt követően megjelennek az időpontkártyák és a felső zöld sávban a találatok száma mellett a AZ (Rendezés) gomb, amely a találatok rendezését és mellette a nagyító (Szűrés) ikon, amely a találatok szűrését teszi lehetővé.
A szűrési lehetőségek közül azt érdemes használni, amelyikkel optimálisan szűkíthető az ajánlati listát. A szűrés az oldal végén található Találatok szűrése gombbal indítható és a jobb felső sarokban található Kuka ikonra kattintva törölhető.
Szűrési lehetőségek az Aktuális ajánlatoknál:
- Orvos nevére – Elegendő csak a név egy részét beírni, az applikáció keresője szótöredékre is keres.
- Kedvenc orvos – Bejelölhető, hogy az applikáció csak a felhasználó kedvenc orvosai között keressen. Ennek akkor van értelme, ha már vannak megjelölt kedvenc orvosok.
- Intézményre – Elegendő csak az egészségügyi intézmény nevének egy részét beírni, mert a kereső szótöredékre is keres.
- Vizsgálati szakterületre – A nyilacskára kattintva kiválasztható a keresett szakterület, akár a kereső használatával, akár a listából kiválasztva. Csak az alkalmazásban már szereplő szakterületek közül lehet választani, ezért ez a lista folyamatosan növekszik. A kiválasztott szakterület tovább szűkíthető a szolgáltatás vagy vizsgálat pontos megnevezésére.
- Szolgáltatás/Vizsgálat – Lehetőség van a szakterülethez tartozó szolgáltatás vagy vizsgálati elnevezés kiválasztására.
- Helyszínre – Megye, település, kerület kiválasztásával.
- Ársávra – Bejelölhető, hogy legalább vagy legfeljebb hány ezer forintos vizsgálatokat jelenítsen meg az alkalmazás.
- Minimum kedvezményre – Bejelölhető, hogy legalább hány százalékos ajánlatokat jelenítsen meg az applikáció.
- Dátumra – Szűkíthető a keresés csak az adott napi, csak a 3 napon belül időpontokra vagy kiválasztható a pontos időszak a beépített naptár segítségével.
Amennyiben van találat, azok száma is feltüntetésre kerül. Ha még mindig sok a találat, érdemes tovább szűrni az ajánlatokat a Szűrés felirat megérintésével. A Szűrés melletti kék körben lévő fehér i betű jelzi, hogy aktív keresés van beállítva. Teljesen új szűrés indításához, érdemes törölni az előzőt.
➤ Amennyiben nincs találat az alkalmazás felajánlja, hogy Vegyen fel figyelést! A figyelés beállítását követően az applikáció értesítést küld, amikor ilyen ajánlat kerül a rendszerbe.
Ajánlatok rendezési lehetőségei
Az alkalmazás alapbeállításként Dátum szerint rendezi az ajánlatokat. A felhasználónak lehetősége van ezen változtatni. Mindig csak egy szempont állítható be, amely az applikáció következő elindításáig marad érvényben.
➤ Érintse meg az Aktuális ajánlatok oldal felső zöld sávjában található AZ (Rendezés) ikont!
Rendezési lehetőségek:
- Dátum szerint – A vizsgálat időpontjának dátum szerint növekvő sorrendben.
- Név szerint – Az orvos nevének ABC szerinti sorrendjében.
- Ár szerint – A kedvezményes ár alapján növekvő sorrendben.
- Kedvezmény szerint – A kedvezmény százaléka alapján csökkenő sorrendben.
- Távolság szerint – A vizsgálat helyének az Ön tartózkodási helyétől (amennyiben engedélyezte) légvonalban mért távolsága alapján növekvő sorrendben.
Menü bemutatása
A bal felső sarokban található három vízszintes vonalra nyomva érkezik meg a képernyőre bal oldalról a menü, amely belépés nélkül három menüpontot tartalmaz:
- Aktuális ajánlatok (mellette szürke körben az ajánlatok száma)
- Orvosok – az applikációban található orvosok listája
- Intézmények – az applikációban található intézmények listája
- Ajándék – weboldalunkra navigáljuk, ahol megismerheti aktuális ajándékunkat
Az LMDoki applikációban időpontfoglalás és figyelés beállítás csak regisztrált felhasználók számára engedélyezett, ezért az alkalmazás teljes funkcionalitása csak belépést követően használható. A belépést követően megjelenő menüpontok
- Profilom – Itt módosíthatja a regisztrációkor megadott adatokat, adhatja meg a személyes és számlázási információkat, tehet fel profilképet, változtathat jelszót és e-mail címet.
- Figyeléseim – Amennyiben beállított figyelést, akkor az aktuális ajánlatokhoz hasonlóan itt is megjelenik a találatok száma egy piros körben. Ebben a menüpontban állíthatók be a figyelések és találhatók a figyeléseknek megfelelő találatok.
- Foglalásaim – Itt érhetők el az Aktív és a Régebbi foglalásai.
- Kredit egyenlegem – Itt válthatja be a kuponokat kreditre és vásárolhat kedvezményesen krediteket.
- Tranzakcióim, számláim – Itt megtalálhatók az applikációban történt tranzakciók (kuponos, kredites, fizetési, foglalási) adatai.
- Kedvenc orvosaim – a megjelölt kedvenc orvosai listája, amely használható a keresések és szűrések beállításakor.
- Értékeléseim – Itt olvashatók az orvosokról és intézményekről írt értékelései.
- Meghívásaim – ha ajánlja ismerőseinek az LMDokit, mindketten ajándék kreditekben részesülhetnek.
- Kijelentkezés – a kijelentkezésre kattintást követően egy felugró üzenetben szükséges a kijelentkezési szándékot megerősíteni az Igen gombra kattintással. A Nem gombra kattintás után újra a menü jelenik meg.
- Súgó – innen érhető el az applikációból ez a felhasználói útmutató, amit éppen olvas.
- Az LMDoki névjegye – Innen elérhető az LMDoki applikáció aktuális Általános szerződési feltétele (ÁSZF), az Adatkezelési tájékoztató és a felhasznált licenszek (technikai információk) listája.
Belépés / regisztráció
Amennyiben a felhasználó még nem lépett be az alkalmazásba, a Menüben az LMDoki logója alatt található a kék Belépés / regisztráció gomb, amelyre kattintva elérhető a Belépés oldal.
➤ Amennyiben már regisztrált, akkor adja meg e-mail címét és jelszavát és érintse meg a Belépés gombot.
➤ Amennyiben elfelejtette a jelszavát, kattintson az Elfelejtettem a jelszavam feliratra!
➤ Amennyiben még nem regisztrált LMDoki felhasználó, kérjük, hogy regisztráljon és kattintson a Regisztráció gombra!
➤ Amennyiben időpontot megjelentető orvosként csatlakozna az applikációhoz, kérjük, hogy kattintson a Csatlakozás orvosként feliratra!
Regisztráció
Az LMDoki applikáció e-mail cím alapján regisztrálja a felhasználókat, ezért regisztrációkor az E-mail cím megadása kötelező. Szintén kötelező mezők a Vezetéknév, a Keresztnév és egy legalább 6 karakterből álló Jelszó megadása. Profilkép megadható később a Profilom menüpontban. A regisztrációhoz a kis négyzetekre kattintva el kell fogadni az LMDoki általános szerződési feltételeit és az LMDoki adatkezelési tájékoztatóját. Ezt követően a Regisztráció gomb megérintésével indítható a regisztráció.
Amennyiben nem megfelelő a regisztrációs oldal kitöltése, piros feliratok jelzik a hibákat vagy hiányosságokat.
Amennyiben sikeres volt a regisztráció, akkor a Sikeres regisztráció üzenet jelenik meg a kijelzőn. Az e-mail cím ellenőrzéséhez egy aktiváló e-mail kerül kiküldésre a megadott e-mail címre.
➤ A következő feladat az e-mail fiókjának megnyitása (ellenőrizze a Spam fiókot is) és a Regisztráció megerősítése tárgyú e-mailben küldött linkre kattintás, amely egy weboldalra irányítja, ahol siker esetén a “Sikerült! Köszönjük, a megadott e-mail cím visszaigazolása sikeres volt! Most már beléphet az LMDoki mobil alkalmazásba!” szöveg olvasható.
Ezt követően térjen vissza a mobilalkalmazáshoz, ahol a Belépés oldalon már beléphet az alkalmazásba.
➤ Amennyiben nem sikerül regisztrálni, kérjük, hogy keresse az ügyfélszolgálatot!
Belépés
➤ Ha már korábban regisztrált, és az előző használat után kijelentkezett vagy bezárta az applikációt, akkor a Menüben, a Belépés / regisztráció gombra kattintva, a Belépés oldalon, az e-mail címe és jelszava megadása után a Belépés gombra kattintva léphet be az LMDoki profiljába.
Regisztrációt követő teendők
➤ Kérjük, hogy regisztrációt követően töltse ki a Profilom menüpontból elérhető Személyes adataim és Számlázási adataim mezőket.
Személyes adatokra azért van szükség, mivel az LMDoki applikációval kapcsolatban álló egészségügyi intézmények informatikai rendszerei ezek alapján azonosítják be az időpontot foglaló pácienseket a gördülékenyebb ügyintézés érdekében. A személyes adatok megadása az LMDoki applikációban nem kötelező, azonban ha az egészségügyi intézmény csak ezen információkkal tudja fogadni a foglalást, akkor a foglalást nem tudjuk elvégezni.
A személyes adatokat csak foglaláskor és csak az adott intézménynek adjuk át.
A személyes okmány száma csak akkor szükséges, ha a felhasználónak nincs TAJ száma.
A számlázási adatokra a kötelezően kiállítandó elektronikus számla elkészítéséhez van szükség, amely az alkalmazásból bármikor letölthető és e-mailen is kiküldésre kerül.
Az applikáció jelenleg csak magánszemélyek foglalásait tudja teljesíteni, ezért adószámos áfás számla kiállítására egyelőre nincs lehetőség.
Időpontkártya tartalma
Az aktuális ajánlatok oldalon minden egyes foglalható LMDoki időponthoz egy időpontkártya készül a következő tartalommal:
- Orvos profilképe
- A fotó melletti
- kék fül mutatja, hogy foglalható az időpont
- piros fül mutatja a kedvezményt százalékban
- piros szalag pedig azt jelzi, ha Last Minute, azaz 3 napon belüli az időpont.
- Orvos neve
- Szakterület megnevezése
- Egészségügyi intézmény neve
- Egészségügyi intézmény címe és távolsága az Ön tartózkodási helyétől.
- Vizsgálat megnevezése
- A vizsgálat időpontja év.hónap.nap – óra:perc formátumban és az időpontig hátralévő idő.
- A vizsgálat időtartama percben megadva.
- A vizsgálat alapára Ft-ban
- A kedvezmény összege Ft-ban
- A foglalási díj, amelyet az applikációban szükséges fizetni az időpont lefoglalásához. Az aktuális foglalási díj táblázat a hatályos ÁSZF-ben érhető el.
- A kékkel jelölt ár a vizsgálat kedvezményes ára, amelyet majd az orvosi vizsgálat helyszínén szükséges fizetni.
- Lefoglalom! felirat, amellyel a foglalás indítható.
Az időpontkártyát között az applikáció üzemeltetője az időpontkártyák méretével megegyező képes hirdetéseket helyezhet el, amelyekre kattintva a felhasználó a hirdető által megadott url címre navigál. A hirdetések jelenleg nem kapcsolhatók ki.
Foglalás menete
➤ Amennyiben a kiválasztott időpontot szeretné lefoglalni, kérjük, hogy kattintson a kék sávban található Lefoglalom! feliratra. Ekkor átkerül a Foglalás / fizetés oldalra, amelyen összefoglalásra kerülnek a foglalásra kerülő időpont alábbi adatai:
- Foglalási adatai – Amennyiben rendben találja, kérjük, nyomjon a Tovább gombra.
- Páciens adatok – Amennyiben a személyes profilban már kitöltötte, itt automatikusan megjelennek az adatok. Amennyiben üres, kérjük, hogy töltse ki, mert enélkül nem tudjuk a foglalást véglegesíteni. Az itt kitöltött adatok elmentésre kerülnek profiljában.
Fontos, hogy egyelőre egy profil csak egy pácienst képes kezelni, így amennyiben gyermeke részére vagy olyan felnőtt részére szeretne foglalni, akinek nincs e-mail címe, akkor a pácienshez az ő nevét és adatait írja be, majd a foglalást követően a profilban javítsa vissza a saját adataira.
Amennyiben rendben találja a Páciens adatokat, kérjük, nyomjon a Tovább gombra. - Számlázási adatok – Ennek kitöltése az emelet/ajtó kivételével kötelező. Amennyiben ezt is rendben találja, kérjük, nyomjon a Tovább a fizetéshez gombra és átkerül a Fizetés oldal megerősítő oldalára.
- Áttekintés – Itt még egyszer összefoglaljuk a foglalás adatait, a páciens adatait, a számlázási adatokat és a fizetendő díjat. A fizetés történhet a Barion rendszerén keresztül teljesíthet Visa, Visa Electron, Mastercard vagy Maestro kártyával illetve a Barion tárcájából. Ha rendelkezik elegendő kredittel, akkor a kredit egyenlegéből is teljesítheti a fizetést.
A fizetéshez itt is szükséges elfogadni az ÁSZF-et, amelynek bepipálásával válik az alsó gomb aktívvá, azaz kék színűvé.
➤ Ha mindent rendben talált, akkor kattintson a Fizetés Barionnal vagy a Fizetés kredittel gombra!
Barionos fizetés esetén átirányításra kerül a Barion fizetési oldalára (https://secure.barion.com/Pay), ahol biztonságosan elvégezhető az online bankkártyás fizetés. A Barion weboldala legalább öt percig aktív marad, tehát ennyi ideje van a bankkártya adatok megadására.
➤ Amennyiben elakad a fizetésben,
- nem jut el a Barion oldalára,
- nem találja a bankkártyáját
- nem tudja megadni a bankkártya adatait
- nem sikerül banki jóváhagyás (mobilbank alkalmazással vagy sms-sel)
- nem működött a Barion tárcája
- nem működött a Google Pay fizetés
vagy egyéb probléma adódik, kérjük, hogy próbálja újra a fizetést.
Ha ez sem segít, akkor figyelje e-mail fiókját, körülbelül 10 perc múlva egy e-mailt kap Foglalása félbemaradt tárggyal. Az e-mailben szerepel egy link, amelyre kattintva visszatérhet a fizetési oldalra és 15 percen belül befejezheti azt. Ha ezután sem sikerül, akkor segítségért hívja ügyfélszolgálatunkat.
Megpróbálunk segíteni, de ennek kapcsán munkatársunknak semmiképpen se adjon meg a bankkártyáján található személyes vagy banki információt A telefonon vagy e-mailen történő kommunikációban.
➤ Ha sikeres volt a fizetés, akkor a Barion oldalán megjelenik a Sikeres fizetés felirat és automatikusan vagy a Befejezem a vásárlást gombra kattintva visszakerül az applikáció oldalára, ahol a Sikeres fizetés – A foglalást rögzítettük! üzenet elfogadásával a Foglalásaim oldalhoz került aktív időpontkártya lesz látható. A kártyán ekkor már megjelent az LMDoki 13 számjegyű azonosítójának első 6 számjegye. Ha az azonosító számot erősen megnyomja, úgy előtűnik a teljes szám. A kártya jobb felső sarkában egy zöld fülön megjelenő pipa mutatja, hogy az időpontfoglalás sikeres volt.
A sikeres foglalást követően az applikáció egy e-mailt is küld Foglalását rögzítettük tárggyal, amelyben az időponttal kapcsolatos információk szerepelnek.
Sikeres fizetést követően a számla automatikusan elkészül és e-mailen kiküldésre kerül a Billingó rendszeréből. A frissen kiállított számla az aktív időpontkártyán a Számlám feliratra kattintva is elérhető.
Foglalás lemondása
A Foglalás lemondás funkció aktív időpont esetén érhető el a kék mezőben. Egy időpontkártya a vizsgálat időpontjáig aktív.
➤ Ha nem tud megjelenni a vizsgálaton, kérjük, hogy jelezze lemondási szándékát! Foglalás visszamondása esetén a foglalási díjat nem térítjük vissza, hiszen az a foglalás technikai díjait tartalmazza, amelyek már teljesültek.
A Foglalás lemondásához kattintson a Foglalás lemondás feliratra, majd a megerősítő üzenet elfogadása szükséges a Rendben felirat megnyomásával.
A foglalás törlése a Sikerült! Foglalását töröltük. üzenettel kerül visszaigazolásra.
Ezt követően az időpontkártya is törlődik a Profilból, hiszen az újra foglalhatóvá vált az LMDoki rendszerében.
Figyelés beállítása
Az LMDoki applikáció alapvető célja, hogy a felhasználó kedvezményes, last minute orvosi vizsgálatokra foglalhasson időpontot, a számára megfizethető és elérhető lehetőséget megtalálja.
Azonban egy adott időpontban nem biztos, hogy talál ennek megfelelő ajánlatot.
Ilyen esetre készült az applikáció figyelési funkciója, amely akár előjegyzési célokat is szolgálhat.
Milyen esetek fordulhatnak elő, amikor biztosan érdemes figyelést beállítani:
- Nem sürgős és nem orvoshoz kötött a vizsgálat (pl. éves anyajegyszűrés), megéri várni egy kedvezményes időpontra!
- Az orvosomnak hetekre előre tele a naptára, beállítok egy figyelést, hátha lesz lemondás!
- Nekem drága ez az orvos, de ha lenne egy akciós időpont, akkor elmennék hozzá!
Aki figyelést állít be, értesítést kap a mobiltelefonjára, amikor ajánlat érkezik a rendszerbe, így ő lehet az, aki lefoglalja, hiszen azé az időpont aki, hamarabb lefoglalja!
Figyelés beállításának információi a Figyeléseim menüpontban olvashatók.
Orvosok menüpont
Az Orvosok menüpontban kerülnek listázásra az LMDokival szerződő és legalább egy időpontot feltöltő orvosok. A orvos kártyáján szerepel a profilfotója, a neve, a szakterülete, az értékeléseik száma és azok bayesi átlaga.
➤ Az értekelésekről bővebben az Értékelések menüpontban olvashat.
Az Orvosok szűrése a zöld sávban található nagyító (Szűrés) ikon segítségével történhet az alábbiak szerint:
- Az orvos nevére (egy szótöredékre is)
- Csak a kedvenc orvosaim között
- Szakterületre, majd szolgáltatásra/vizsgálatra
- Helyszínre (megye, település, kerület)
A Találatok szűrése gombra kattintva indítható a szűrés, majd sikeres szűrés esetén megjelenik, hogy hány találat volt és alatta az orvosok kártyái. A Szűrés feliratra kattintva folytatható a szűrés, vagy a törlés ikonra kattintva térhetünk vissza a teljes listához.
Az Orvosok rendezésének alapbeállítása az Értékeléseik alapján történik, de a AZ (Rendezés) ikonra kattintva ez változtatható Név szerinti (ABC sorrendben), vagy Távolság szerinti (legközelebbi legelől) rendezésre. A kék Rendezés gombra kattintva aktiválható a funkció.
Orvos profil
Az orvos kártyájára kattintva juthat el az Orvos profiloldalára, ahol a leírásban a kártya adatain túl megtalálható az orvos rövid bemutatkozása, szakmai háttereként szakterületeinek listája és a beszélt nyelvei, amelyen a vizsgálatok is igénybe vehetők.
Belépve az orvos fotója alatt található szívecske ikonnal tehető az orvos a kedvenc orvosai közé. A megjelölést követően a szívecske ikon háttere kék színűre vált.
Az oldal alján található Időpontok menüpontban láthatók az orvos aktuális szabad időpontjai.
A Helyszínek mezőre kattintva egy Google Maps térképen látható, hogy hol találhatók az orvos rendeléseinek helyszíne. Ha több helyen is rendel, akkor minden intézmény feltüntetésre kerül. A térkép nagyítható, így a pontos elhelyezkedés is látható.
Androidos telefonokon a piros jelölőre kattintva a térkép jobb alsó sarkában megjelenik az útvonaltervező ikon, így ha engedélyezésre kerültek a helyadatok, akkor a Google útvonaltervezője elkészíti az útvonaltervet. Kiderülhet, hogy odaér-e még a vizsgálatra!
Az orvos oldalának jobb alsó sarkában lévő Értékelések mezőre kattintva elolvashatók az orvos korábbi értékelései.
Intézmények menüpont
Az Intézmények menüpontban kerülnek listázásra az LMDokival szerződő és legalább egy időpontot feltöltő egészségügyi intézmények. A intézmény kártyáján szerepel az intézmény fotója, neve, címe és ha engedélyezésre kerültek a helyadatok, akkor az Ön tartózkodási helyétől számított távolsága légvonalban és kilométerben meghatározva.
Feltüntetésre került az értékelések száma és azok bayesi átlaga.
➤ Az értekelésekről bővebben az Értékelések menüpontban olvashat.
Az Intézmények szűrése a zöld sávban található Szűrés funkció segítségével az alábbiak szerint történhet:
- Az intézmény nevére (egy szótöredékre is)
- Szakterületre, majd szolgáltatásra/vizsgálatra
- Helyszínre (megye, település, kerület)
A Találatok szűrése gombra kattintva indítható a szűrés, majd sikeres szűrés esetén megjelenik, hogy hány találat volt és alatta az intézmények kártyái. A Szűrés feliratra kattintva folytatható a szűrés, vagy a törlés ikonra kattintva térhetünk vissza a teljes listához.
Az Intézmények rendezésének alapbeállítása az Értékeléseik szerint történik, de a Rendezés feliratra kattintva ez változtatható Név szerinti (ABC sorrendben), vagy Távolság szerinti (legközelebbi legelől) rendezésre. A kék Rendezés gombra kattintva aktiválható a funkció.
Intézmény profil
Az intézmény kártyájára kattintva juthat el az Intézmény profiloldalára, ahol a kártya adatain túl megtalálható az intézmény rövid leírása.
Az oldal alján található Térkép mezőre kattintva egy Google Maps térképen piros jelölő mutatja az intézmény pontos elhelyezkedését. A térkép nagyítható is.
Androidos telefonokon a piros jelölőre kattintva a térkép jobb alsó sarkában megjelenik egy útvonaltervező ikon, így ha engedélyezte a helyadat meghatározását, akkor a Google útvonaltervezője elkészíti az útvonaltervet.
A Térkép melletti Orvosok mezőre kattintva elérhető az intézményhez tartozó orvosok listája.
Itt egy Szakterület szűrő segítségével kereshetők tovább az orvosok.
Az intézmény profil oldal jobb alsó Értékelések mezőjére kattintva elolvasható az intézmény eddigi összes értékelése.
Profilom menüpont
A Profilom menüpontból elérhetők a következő menüpontok:
- Személyes adataim
- Számlázási adataim
- Jelszó megváltoztatása
- E-mail cím megváltoztatása
Személyes adatokra azért van szükségünk, hogy az LMDoki applikációval kapcsolatban lévő egészségügyi intézmények a gördülékenyebb ügyintézés érdekében be tudják azonosítani az időpontot foglaló pácienseket. Személyes adatok megadása az LMDoki applikációban nem kötelező, azonban ha az egészségügyi intézmény csak ezen információkkal tudja fogadni a foglalást, akkor a foglalás az applikációban nem végezhető el.
➤ A személyes adata csak foglaláskor és csak az adott intézménynek kerül átadásra!
A Személyes adataim felirat előtti ceruza/toll ikonra kattintva szerkeszthetők az alábbi adatok:
- Profilkép feltöltése a fényképezőgép ikonra kattintva
- Titulus (ha van)
- Vezetéknév
- Keresztnév
- Telefonszám (a telefonszámnak + karakterrel kell kezdődnie, és csak számokat, ( , ) , – vagy szóköz karaktereket tartalmazhat)
- TAJ szám
- Személyi okmány száma (A személyes okmány száma csak akkor szükséges, ha a felhasználónak nincs TAJ száma)
- Születési idő (ez a beépített naptár segítségével adható meg)
- Születési hely
- Nem
- Anyja neve
Az adatok a Ment gombra kattintva menthetők el az applikációban.
A Számlázási adataim felirat előtti ceruza/toll ikonra kattintva szerkeszthetők a következő adatok:
- Irányítószám
- Település
- Cím
- Emelet/ajtó (ha van)
Az adatok a Ment gombra kattintva menthetők el a rendszerben.
A számlázási adatokra az elektronikus számla elkészítéséhez van szükség.
A Jelszó megváltoztatásához szükséges a jelenlegi jelszó, valamint az új jelszó megadása.
Az E-mail cím megváltoztatását csak szükséges esetben javasoljuk. Ebben az esetben az új e-mail címet is érvényesíteni szükséges, ezért kérjük, hogy ellenőrizze majd e-mail fiókját.
Figyeléseim menüpont
Alaphelyzetben erre a menüpontra kattintva egy üres felületet található.
➤ A jobb felső sarokban vagy az oldal közepén található csengő ikonnal lehet új figyelést felvenni.
Figyelést a következő feltételekre lehet beállítani (minél részletesebb a beállítás, annál kevesebb találat várható, de pontosabb lesz a figyelés):
- Orvos neve: elegendő csak egy névrészletet beírni (pl. a “szab”-ra a Szabó vezetéknév és a Szabolcs keresztnév is találat), mert a kereső szótöredék alapján is figyel.
- Kedvencem orvos beállítás esetén csak a kedvenc orvosok között figyel.
- Intézmény neve: elegendő csak egy részlete az intézmény nevének.
- Szakterület: a legördülő listából választható ki, vagy kereshető meg a figyelendő pontos vizsgálati terület.
- Helyszín is figyelhető megye, város és kerület bontásban.
- Ársáv beállítása esetén csak az ebbe eső ajánlatoknál jelez a rendszer.
- Minimum kedvezmény beállításával meghatározható, hogy legalább hány százalékos ajánlatokat figyeljen az applikáció.
A Figyelés felvétele gombra kattintva élesíthető a figyelés, és elkészül a figyelés kártya, amelyen ellenőrizhetők a beállítási paraméterek. Mi történik ezután?
➤ Ha azonnal van találat, akkor a figyelési kártya jobb felső sarkában az óra ikon mellett megjelenik a találatok száma, és az Időpontok feliratra kattintva megtekinthetők az időpontok.
➤ Ha nincs időpont, akkor nem jelenik meg az óra. Amikor olyan időpont érkezik a rendszerbe, amely megfelel a beállításoknál, akkor a menüben a Figyeléseim menüpont mellett egy piros szám jelzi majd, hogy hány darab új találat érkezett az applikációba. A Figyelés kártyán pedig a jobb felső sarokban jelenik meg a szám és az időpontokra kattintva pedig a figyelésnek megfelelő időpontkártyák listája.
➤ Ha megnyitotta az időpontokat, akkor a menüpont neve mellől eltűnik a szám és legközelebb akkor jelenik meg, ha újra friss időpontok érkeznek az applikációba.
Fontos szabály, hogy ha egy figyelés rögzítésre került, már nem lehet módosítani, tehát amennyiben további szűkítési vagy bővítés esetén egy új figyelést szükséges beállítani. Ha már tárgytalan egy figyelés, akkor javasoljuk a figyelés törlését, hogy a funkció átlátható maradjon.
➤ Amennyiben telefonjának beállításában engedélyezett az értesítések fogadása, úgy applikációnk értesítése is megjelenik, amikor az Ön figyelésének megfelelő új időpont érkezik az rendszerbe.
Foglalásaim menüpont
Miután lefoglalásra került egy időpontot, az időpont kártya átkerül a Foglalásaim menüpontba. A még aktív időpontok a zöld sávban lévő Aktívak fülön, míg a már lejárt kártyák a Régebbiek fül alatt találhatók.
Amennyiben egy időpont foglalása teljesen rendben van, akkor egy zöld pipa kerül a kártya jobb felső sarkára. A kártyára felkerül a foglalás LMDoki azonosítója, amely egy 13 jegyű azonosító 6 – 7 arányban kötőjellel elválasztva. Ha az azonosító szám feliraton tartja az ujját, akkor a teljes szám megjelenik.
Aktív időpont esetén a kék mezőben két funkció választható.
- Foglalás lemondása: ha nem tud megjelenni a vizsgálaton, akkor kérjük, hogy jelezze lemondási szándékát ide kattintva.
- Számlám: ide kattintva a Billingó számlaletöltési oldalára juthat.
Ha egy időpont már lejárt, akkor átkerül a Régebbiek fül alá. Itt is két funkció jelenik meg a kék sávban:
- Nem voltam: ha nem jelent meg vizsgálaton, akkor kérjük, hogy ide kattintva jelezze számunkra ennek okát. A legördülő menüből kiválasztható az oka, vagy az Egyéb okot választva szövegesen is kifejthető a válasz. Köszönjük az információt!
- Értékelem: gombra kattintva értékelhető az orvos és az intézmény is.
- Az orvos neve alatti Értékelem gombra kattintás után beállítható, hogy hány csillagot érdemel az orvos (1-5) és szövegesen is értékelhető a teljesítménye legfeljebb 1000 karakterben. Az értékelés a Kész gombra kattintva küldhető be. Ezt követően egy másik menüpontból visszatérve az orvos neve alatt már Értékelésem gomb található és elolvasható a korábbi értékelés.
- Az intézmény neve alatt Értékelem gombra kattintás után beállítható, hogy hány csillagot érdemel az intézmény (1-5) és szövegesen is értékelhető legfeljebb 1000 karakterben. Az értékelés a Kész gombra kattintva küldhető be. Ezt követően egy másik menüpontból visszatérve az intézmény neve alatt már Értékelésem gomb található és elolvasható a korábbi értékelés.
Kredit egyenlegem menüpont
Ebben a menüpontban van lehetőség az LMDoki kuponokat kreditre váltani vagy kedvezményes áron kreditet vásárolni, hogy a későbbi fizetés gyorsabbá váljon.
Kredit vásárlást különösen ajánljuk olyan esetben, amikor a felhasználónak problémába ütközik az Foglalási díj Barionon keresztül történő online kifizetése. Amennyiben rendelkezünk kredittel, akkor fizetéskor azonnal csökkenti a rendszer a kreditek számát és azonnal teljesül a foglalás.
Kék mezőben fehér alapon látható a felhasználható kreditek száma. A kreditek fizetésre használhatók fel: 1 kredit = 1 forint. A kreditek korlátlan ideig használhatók fel és készpénzre nem válthatók.
Kupon beváltása kreditre
A feliratra kattintva előugrik egy mező, ahová a 13 jegyű kuponkódot beírva, majd a Beváltás gombra kattintva megtörténik a kuponbeváltási tranzakció és a kredit egyenleg a megfelelő összeggel növekszik. A tranzakció sikerességét egy Sikerült! felugró üzenet igazolja, amelyet kérünk bezárni. Sikertelenség esetén is felugró üzenet jelzi annak okát.
Ha a kreditek jóváírásra kerültek, azonnal használhatók a foglalási díj kifizetésére. Fontos tudni, hogy vegyes fizetés nem lehetséges, tehát a díjat vagy teljes egészében kreditből vagy Barionos fizetéssel lehet teljesíteni.
Ha nincs vagy nem elegendő a kreditek száma, akkor javasoljuk, hogy vásároljon kedvezményes kreditet.
Kredit vásárlása
További növelhetjük a kedvezményeinket, hiszen a foglalási díj kifizetéséhez lehetőség van kreditet vásárolni, amellyel sokkal egyszerűbbé és gyorsabbá válhat a foglalás.
A feliratra kattintva 3 összegérért vásárolhat kreditet:
- 2.000 Ft-ért 2.200 kreditet, tehát 10%-ot, azaz 200 kreditet (forintot) ajándékba adunk.
- 5.000 Ft-ért 5.700 kreditet, tehát 14%-ot, azaz 700 kreditet (forintot) ajándékba adunk.
- 10.000 Ft-ért 12.000 kreditet, tehát 20%-ot, azaz 2.000 kreditet (forintot) ajándékba adunk.
A kiválasztott összeg bejelölése után a Fizetés gombbal indítható a tranzakció.
Ezt követően történik a fizetendő összeg jóváhagyása a Tovább gombbal, majd a Számlázási adatok megadása szükséges. Kérjük, hogy érvényes cím kerüljön megadásra, mivel a vásárlásról Áfás számlát küldünk e-mailen.
A Tovább a fizetéshez-re kattintva még egyszer áttekinthetők a vásárlás adatai, amelyet a Barion rendszerén keresztül teljesíthet Visa, Visa Electron, Mastercard vagy Maestro kártyával illetve a Barion tárcájából. Ehhez még itt is szükséges elfogadni az ÁSZF-et, amelynek bepipálásával válik az alsó gomb aktívvá, azaz kék színűvé.
➤ Ha mindent rendben talált, akkor kattintson a Fizetés Barionnal gombra!
Ezután áirányításra kerül a Barion fizetési oldalára (https://secure.barion.com/Pay), ahol biztonságosan elvégezhető az online bankkártyás fizetés. A Barion weboldala legalább öt percig aktív marad, tehát ennyi ideje van a bankkártya adatok megadására.
➤ Amennyiben elakad a fizetésben,
- nem jut el a Barion oldalára,
- nem találja a bankkártyáját
- nem tudja megadni a bankkártya adatait
- nem sikerül banki jóváhagyás (mobilbank alkalmazással vagy sms-sel)
- nem működött a Barion tárcája
- nem működött a Google Pay fizetés
vagy egyéb probléma adódik, kérjük, hogy próbálja újra a fizetést.
Ha ez sem segít, akkor figyelje e-mail fiókját, körülbelül 10 perc múlva egy e-mailt kap Foglalása félbemaradt tárggyal. Az e-mailben szerepel egy link, amelyre kattintva visszatérhet a fizetési oldalra és 15 percen belül befejezheti azt. Ha ezután sem sikerül, akkor segítségért hívja ügyfélszolgálatunkat.
Megpróbálunk segíteni, de ennek kapcsán munkatársunknak semmiképpen se adjon meg a bankkártyáján található személyes vagy banki információt A telefonon vagy e-mailen történő kommunikációban.
➤ Ha sikeres volt a fizetés, akkor a Barion oldalán megjelenik a Sikeres fizetés felirat és automatikusan vagy a Befejezem a vásárlást gombra kattintva visszakerül az applikáció oldalára, ahol a Sikeres fizetés – A kreditösszeget jóváírtuk egyenlegén! üzenet elfogadásával a Kredit egyenlegem oldalra kerül, ahol látható, hogy a a Felhasználható kredit egyenleg növekedett.
Sikeres fizetést követően a számla automatikusan elkészül és e-mailen kiküldésre kerül a Billingó rendszeréből. A frissen kiállított számla az Tranzakcióim, számláim menüpontban lesz elérhető.
Tranzakcióim, számláim menüpont
Amennyiben már végzett tranzakciót az LMDoki applikációban, akkor itt megtalálja azok legfontosabb azonosító adatait időrendben visszafelé sorrendben. A listában a függőben lévő és a sikertelen tranzakciók is szerepelnek.
A tranzakciók állapotát az ikonok színe jelzi:
- Sikeres: zöld körben pipa ikon, kék letöltési ikon, kék kupon ikon.
- Függőben: sárga körben óra ikon
- Lejárt, tehát sikertelen: piros körben x ikon
Jelenleg az alábbi tranzakciók végezhetők el, zárójelben az adataik megnevezése:
- Kupon beváltás (kreditek száma, dátum, beváltott kuponkód)
- Foglalás (foglalási díj, dátum, LMDoki foglalási azonosító)
- Kredit vásárlás (kreditek ára, dátum, azonosító)
- Számla (dátum, LMDoki foglalási azonosító, letöltési ikon)
A lista elemeire kattintva további információkat (például Barion azonosító) talál az elvégzett tranzakciókról.
Kedvenc orvosaim menüpont
Ebben a menüpontban szerepelnek a korábban kedvencnek megjelölt orvosok.
Szűréskor, figyeléskor a kedvenc orvosaim feltételt választva, csak az itt megjelenő orvosok között keres és figyel az applikáció.
Értékelések menüpont
Amennyiben a felhasználó már értékelt orvost vagy intézményt, akkor itt időrendben visszafelé megtalálja az értékeléseket.
Az értékelések megjelenésének szabályozása: Az értékelések automatikusan megjelennek az orvos illetve az intézmény adatlapján, az adott csillagszám, az értékelés, a dátum (év, hónap) és az értékelő keresztnevének feltüntetésével.
Amennyiben egy értékelés kapcsán bejelentés vagy panasz érkezik az LMDoki ügyfélszolgálatára, akkor az haladéktalanul kivizsgálásra kerül. Az LMDoki ellenőrzi az értékelést és kapcsolatba lép az érintettekkel (felhasználó, orvos, intézmény) e-mailen vagy telefonon. A kivizsgálás ideje alatt az értékelés elrejtésre kerül, és a vizsgálat eredménye alapján lehet újra látható vagy kerül törlésre.
Az értékelés két részből áll:
- Csillagos értékelés, amely az iskolai osztályzatnak megfelelően 1-től 5-ig terjedő skála szerinti értékelése az orvosnak és/vagy az intézménynek. A kapott osztályzatok átlagát az applikáció a bayesi átlagszámítás alapján jeleníti meg. A Bayes-i átlagról itt olvashat bővebben:
- https://en.wikipedia.org/wiki/Bayesian_average
- https://www.analyticsvidhya.com/blog/2019/07/introduction-online-rating-systems-bayesian-adjusted-rating/
- Szöveges értékelés, amely segíthet a páciens élményének, tapasztalatainak megosztásában, illetve segíthet másoknak a választásban vagy jobb döntések meghozásában.
Az értékelések, illetve vélemények írása előtt győződjön meg arról, hogy betartja az általános tartalmi irányelveket. Az alábbi feltételek esetén az értékelést azonnal, a felhasználó értesítésével párhuzamosan véglegesen eltávolítjuk az oldalról:- Spam és hamis tartalom
- Nem témába vágó tartalom
- Illegális tartalom
- Terrorizmussal kapcsolatos tartalom
- Nyílt szexuális tartalom
- Obszcén, trágár nyelvezetet használó tartalom
- Veszélyes és becsmérlő tartalom
- Mások személyi adataival visszaélő tartalom
Meghívásaim menüpont
Ezen a felületen Meghívót küldhet ismerősei részére, amelyben ajánlja részükre az LMdoki applikációt. A Meghívó felirat alatt elolvasható, hogy aktuálisan milyen feltételek teljesítése esetén ls milyen kedvezményben részesítjük a Meghívó küldőjét és a Meghívás elfogadóját.
- Ha a meghívó időkorlátos, abban az esetben a lejáratot követően a meghívó újra kiküldhető.
- A kiküldhető meghívók számát az applikáció üzemeltetője bármikor korlátozhatja, jelenleg legfeljebb 5 meghívás.
- Az egy ajánló részére Meghívóval jóváírható kreditek összegét az applikáció üzemeltetője bármikor korlátozhatja.
A Meghívott ismerőseim felirat alatt követheti a meghívott ismerőseit és a meghívó státuszát. A lejárt meghívások törlésre kerülnek.
Kijelentkezés menüpont
➤ Ha már befejezte az applikáció használatát, javasoljuk, hogy jelentkezzen ki. Kijelentkezés előtt az applikáció mindig kér Megerősítést, tehát hogy biztosan ki szeretne-e lépni a mobilalkalmazásból. Az Igen gombra kattintással kilép, a Nem gombra kattintva marad az applikációban.
➤ Amennyiben nyitva marad az alkalmazás, úgy előfordulhat, hogy következő használat előtt, hiába kattint az applikáció ikonjára, a betöltés nem sikerül. Ilyenkor kérjük, hogy keresse meg a nyitott alkalmazást, zárja be, majd ezt követően próbálkozzon újra a betöltéssel.